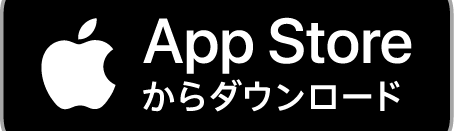Googleドライブ(GoogleWorkspace)について
HBGアカウント(大学メールアドレスとパスワード)があれば、Googleの便利なサービス(Gmail、Googleドライブ、Googleカレンダーなど)をすべて利用することができます。ここではスマホで撮影した動画をPCで再生する方法を例にとり、Googleドライブの使い方をご紹介します。
また、PC版Googleドライブアプリを使えばPC内のローカルドライブと同様の操作でGoogleドライブを利用できます。
このページをスマホでご覧になっている方は、上記バナーをタップするだけで直接Googleドライブアプリをインストールできます。
①「Google drive」でアプリ検索します。
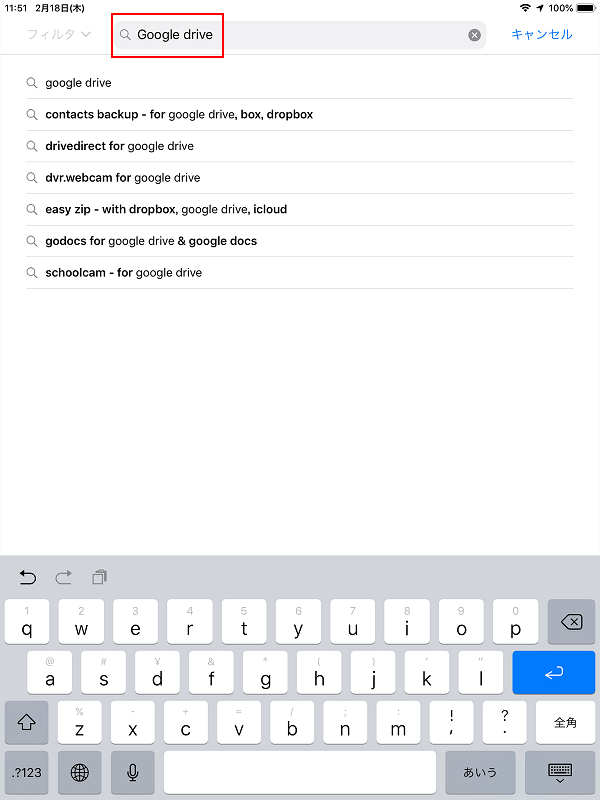
②「Googleドライブ」をインストールし、「開く」をタップします。
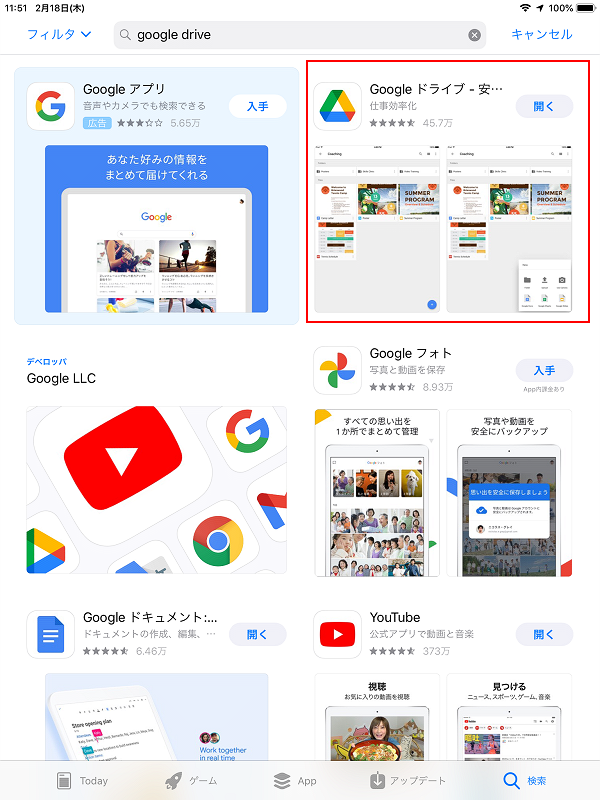
③「ログイン」をタップします。
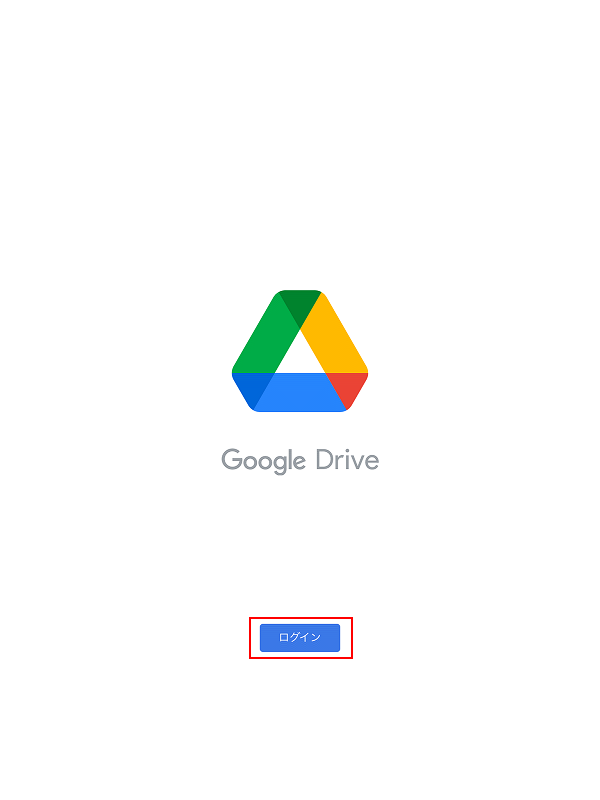
④「アカウントの選択」より「学生番号@hbg.ac.jp」のアカウントをタップします。
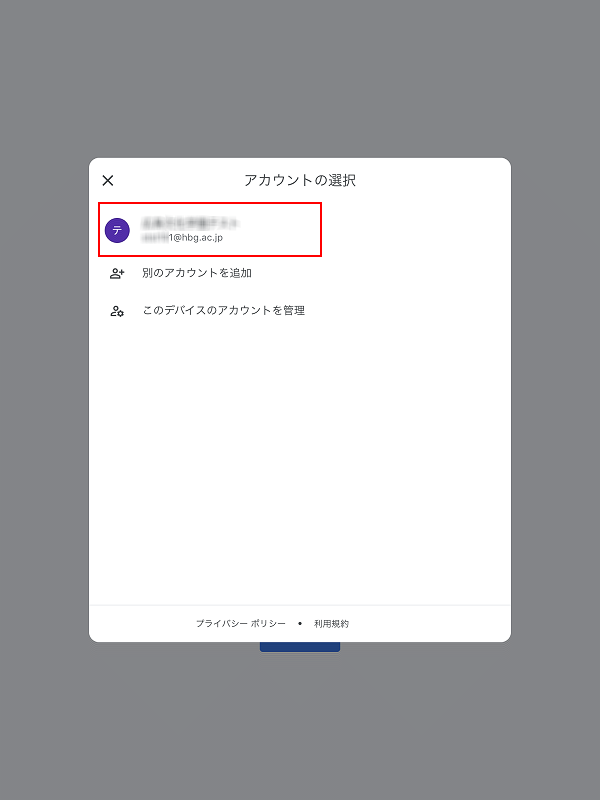
※Gmailアプリをインストールしていない場合は、先にGmailアプリをインストールして
大学アカウントにログインしてください。
⑤Googleドライブを開くことができました。
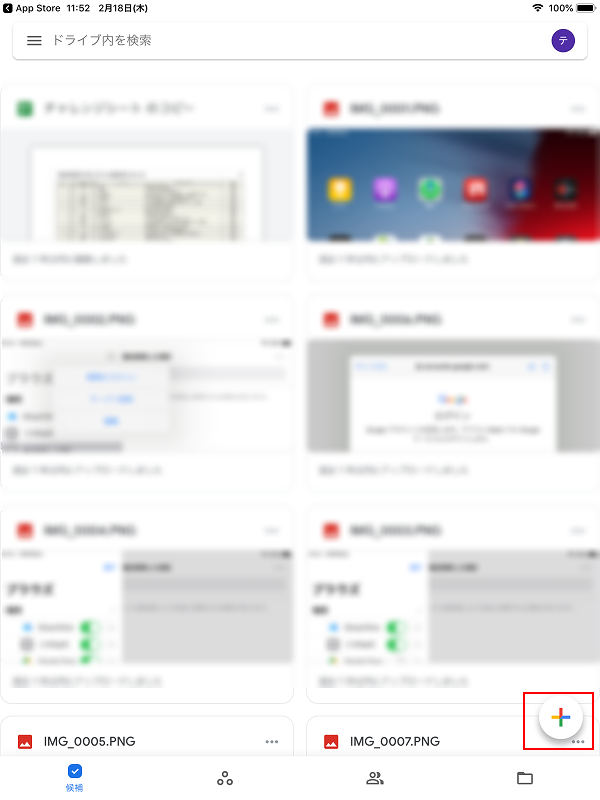
右下にある「+」のボタンをタップしてファイルをアップロードします。
⑥「アップロード」をタップします。
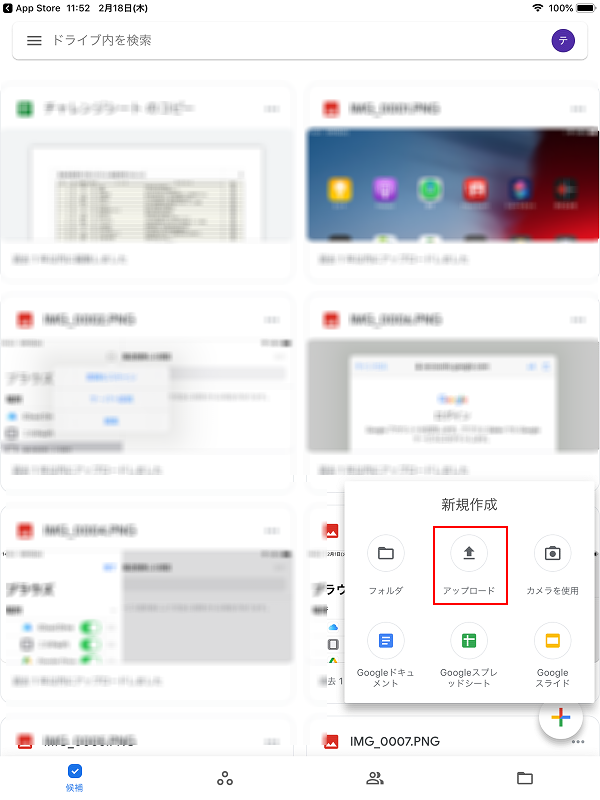
⑦アップロードしたいファイルを選択します。ここでは動画なので「写真と動画」をタップします。
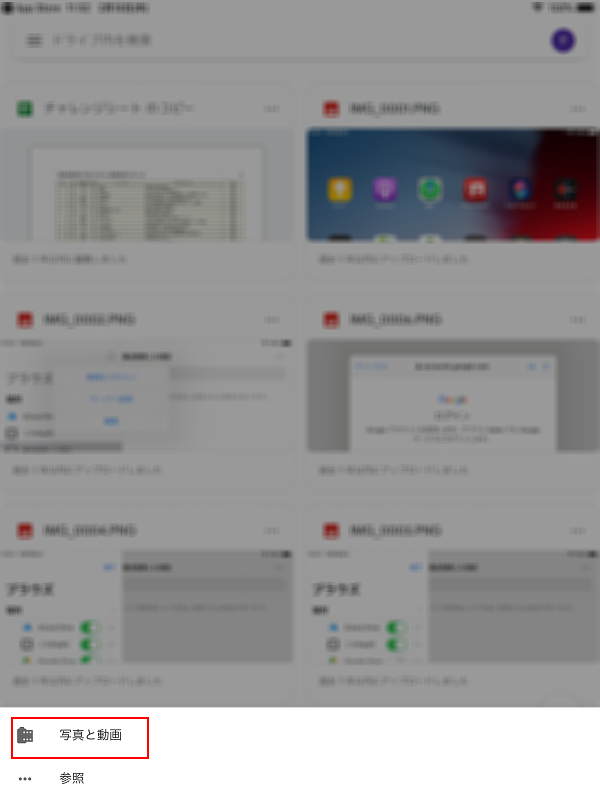
⑧ここでは動画なので「ビデオ」をタップします。
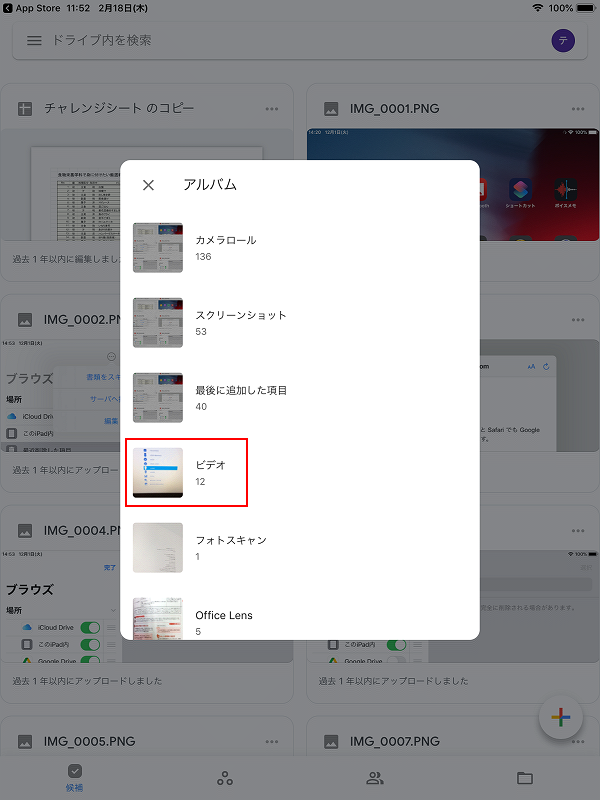
⑨対象のファイル(ここでは動画ファイル)を長押ししてチェックします。その後「アップロード」をタップします。
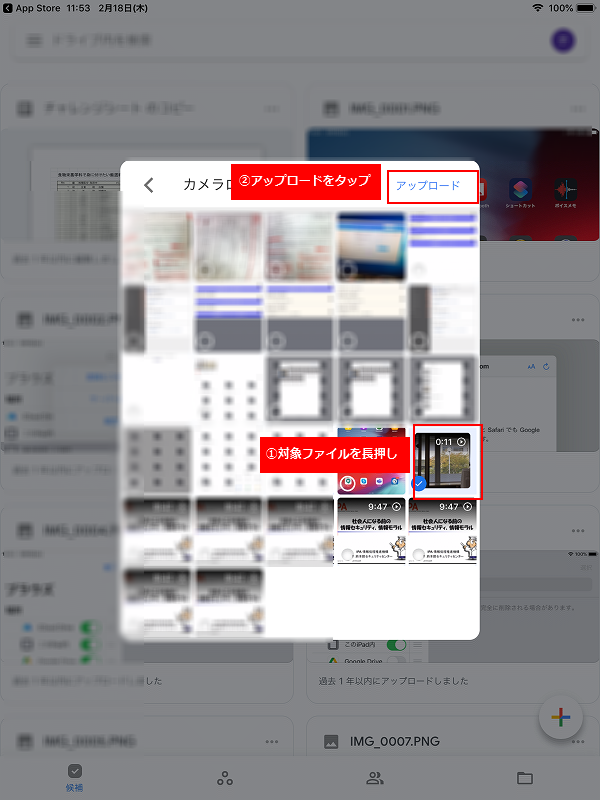
⑩Googleドライブに動画がアップロードされました。
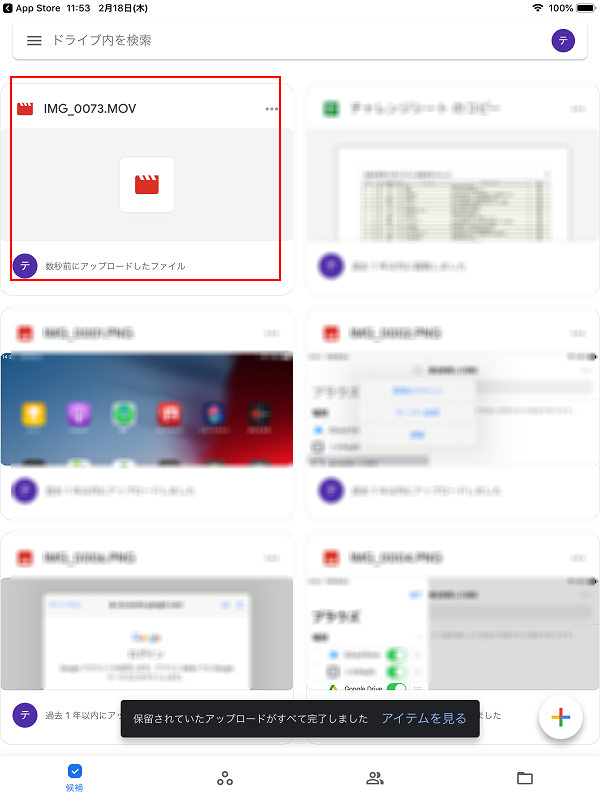
以下はGoogleドライブに保存したファイルを学内PCで開く方法です。
①大学にあるPC(デスクトップ・ノートどちらでも可能)にログインし、
スタートボタンから「Google Drive」をクリックします。
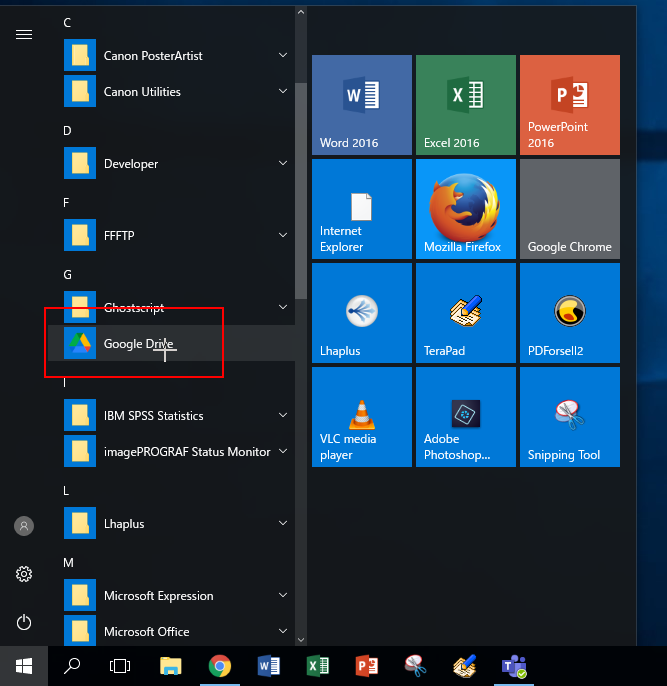
②「学生番号@hbg.ac.jp」(大学メールアドレス)を入力し「次へ」をクリックします。
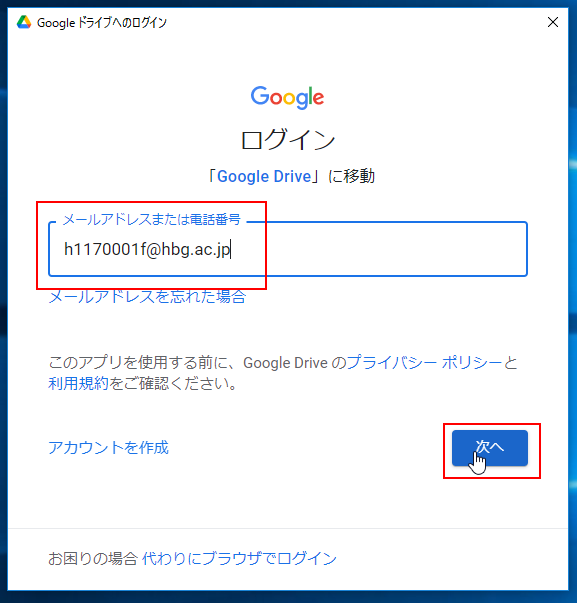
③ 学生番号、パスワードを入力し、「ログイン」をクリックします。
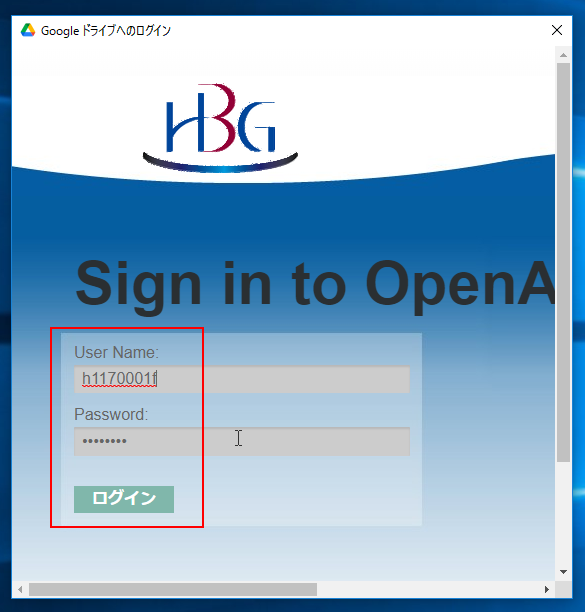
④このような画面が表示されたら「×」をクリックします。
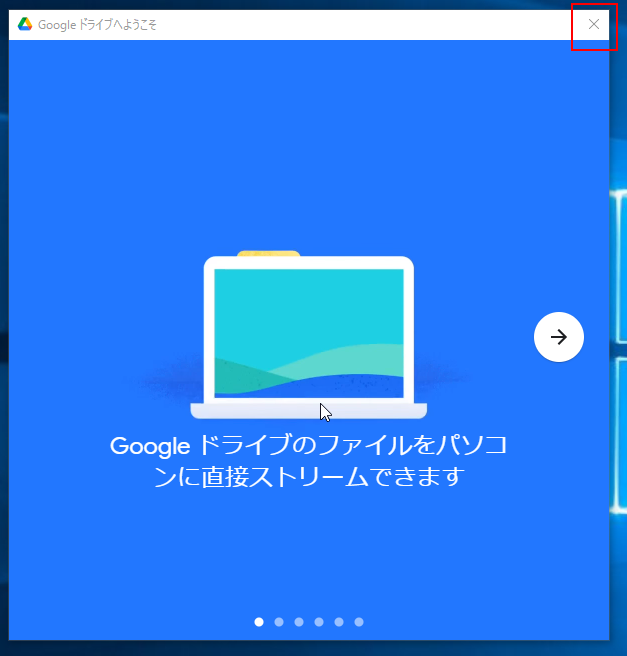
⑤「マイドライブ」をダブルクリックしてフォルダを開きます。
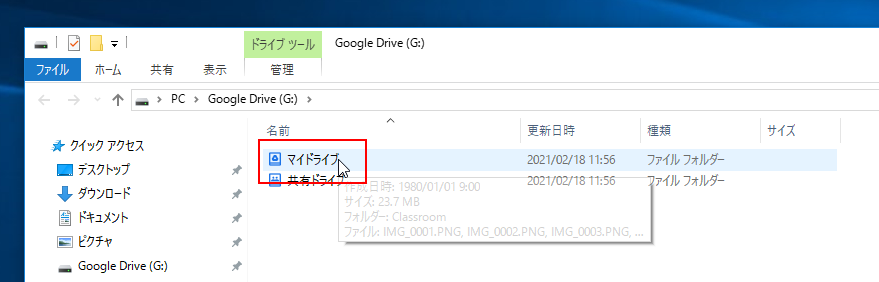
⑥Googleドライブに保存したファイルを見ることができます。
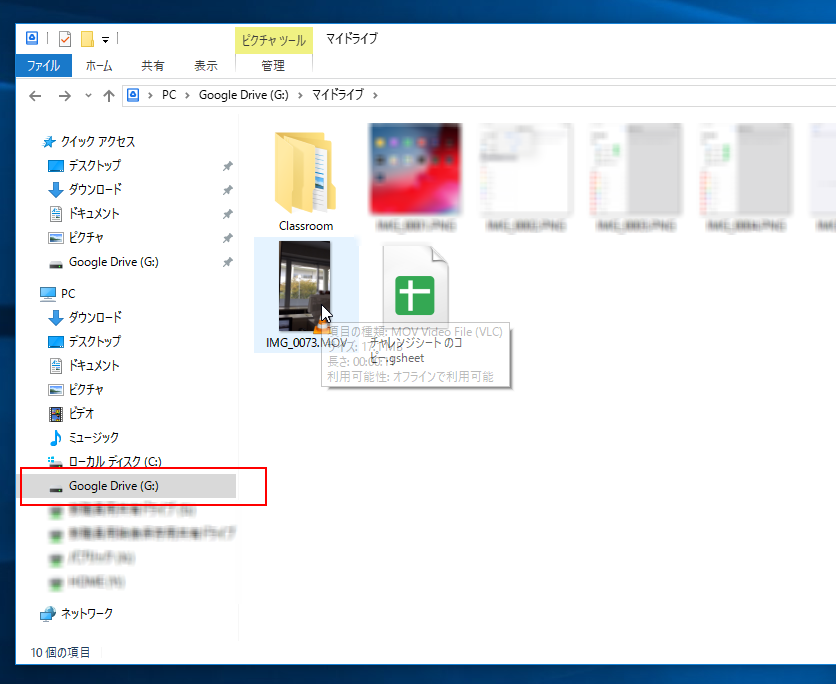
左図のようにGoogleドライブにアクセスしているときは「GoogleDrive(G:)]がコンピュータ上に表示されていますので、作業中にウィンドウを閉じてしまっても何度でもアクセスできます。